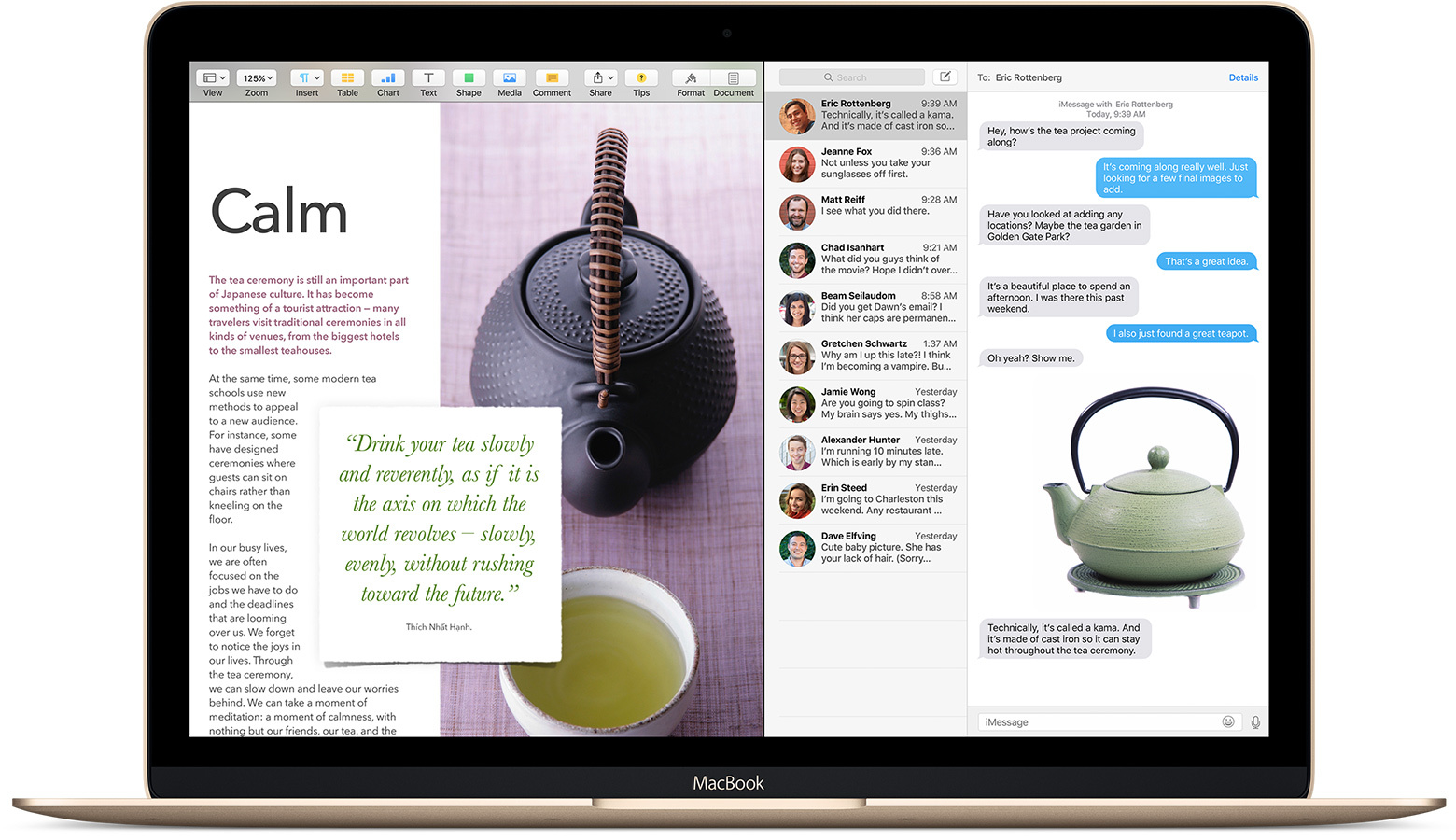Die Option, zwei Apps gleichzeitig verwenden zu können, stellte schon in der Vergangenheit eine große Stärke des Macs dar. Ebenso waren Nutzer in der Lage, sich im Vollbildmodus ganz auf eine App zu fokussieren. Durch den Split View haben Sie nun aber die Möglichkeit, beiden Anwendungen Ihre volle Aufmerksamkeit zukommen zu lassen. Im neusten Modell des Mac OSX wird der Bildschirm hier automatisch mit zwei Apps gefüllt, welche der Käufer im Voraus ausgewählt hat. Demnach können Sie unproblematisch nach einem naheliegenden Restaurant für das Abendessen suchen und gleichzeitig die Verkehrslage in der Stadt überprüfen. Genauso sind Sie in der Lage, ein Dokument in Word zu bearbeiten, während Sie über den Bowser nach nötigen Informationen recherchieren.
Wie öffne ich die geteilte Darstellung über das Mac OS X?
Die momentane Version des Split Views von Mac OS X bietet Verbrauchern einige neue Funktionen und Short Cuts. Die Apps erscheinen hier gleichzeitig auf dem Bildschirm, ohne dass die Größe korrigiert oder ihre Lage anderweitig verändert werden muss. Für Sie, als Nutzer, ist die geteilte Darstellung so relativ simpel zu gestalten. Zuerst sollten Sie dazu den Vollbildmodus aktivieren, indem Sie mit Ihrem Cursor das linke Feld oberhalb Ihres Bildschirms anwählen. Halten Sie die Maustaste gedrückt und warte Sie, bis sich Ihr Fenster verkleinert hat. Erst dann können Sie es bequem auf die rechte oder linke Seite Ihres Bildschirms verschieben. Lasse Sie dann Ihre Taste los, wählen Sie ein weiteres Fenster aus und ziehen Sie es neben das vorherige.
Haben Sie bereits ein Fenster im Vollbildmodus geöffnet, so sind Sie desweiteren in der Lage, dieses neben einem weiteren anzeigen zu lassen. Hierfür müssen Sie lediglich Mission Control öffnen, beispielsweise mit einem Doppeltipp zweier Finger auf Ihrer Magic Maus. Nun können Sie Ihr Fenster bequem auf die Miniaturansicht der Vollbild-App am oberen Bildschirmrand ziehen und so die Ansicht verändern. Es ist möglich, dass Anwendungen mehr Platz in der geteilten Darstellung benötigen, als zur Verfügung steht. Dies schränkt oft ihre Verfügbarkeit im Vollbildmodus ein. In diesen Fällen empfiehlt es sich, die Auflösung des Bildschirms zu erhöhen, um den Apps mehr Raum zu geben. Sollte die geteilte Darstellung im Zuge des Vollbildmodus nicht angezeigt werden, kann die Navigation ebenso über das Appel-Menu erfolgen. Vergewissern Sie sich in diesem Zusammenhang, ob die Option „Monitor verwenden verschiedene Spaces“ eingestellt ist.
Wie arbeite ich in der geteilten Darstellung?
Im Zuge des Split Views ergeben sich einige Vorteile im Umgang mit Ihrem Rechner. Durch einen Klick an einer beliebigen Stelle im Fenster kann die Anwendung schnell ausgewählt und bearbeitet werden. Demnach wird die Menüleiste angezeigt, sobald Sie ihren Mauszeiger zum oberen Bildschirmrand bewegen. Sie können die Position Ihres Fensters ändern, indem Sie dieses auf die gegenüberliegende Seite Ihres Bildschirms verschieben und die Größe Ihrer App durch vertikale Bewegungen Ihres Cursors nach rechts und links variieren. Wechseln Sie zudem die Apps über das Mission Control Feld und nutzen Sie die Multi-Touch-Gesten, indem Sie mit mehreren Fingern streichen, tippen oder ziehen.
Wie kann ich die Anwendung verlassen?
Um die geteilte Darstellung aufzuheben, ist lediglich ein weiterer Klick auf das Feld „Vollbildmodus“ nötig. So wird die Zweiteilung des Bildschirms beendet. Alternativ kann das Wechseln der Apps auch über das Mission Control Feld oder die Multi-Touch-Gesten erfolgen.